Насколько вам известно, В прошлом многие плагины разрабатывались на основе системы NPAPI. Сейчас эти устаревшие плагины . Ошибка "не удалось загрузить плагин" может появиться попросту из-за того, что плагин отключен. Зайдите в Browser://Plugins и . Почему возникает ошибка "Не удалось загрузить плагин" и все методы её решения. Обновление браузера, очистка истории, .
Ошибка в Google Chrome: не удалось загрузить плагин. Ошибка «Не удалось загрузить плагин» достаточно распространенная проблема, которая возникает во многих популярных веб- обозревателях, в частности, и Google Chrome. Ниже мы рассмотрим основные способы, которые направлены на борьбу с возникшей проблемой. Ниже вы найдете основные рекомендации, которые могут помочь решить проблему.
Способ 1: обновление браузера. Многие ошибки в работе браузера, в первую очередь, начинаются с того, что на компьютере установлена устаревшая версия браузера. Мы, первым делом, рекомендуем вам проверить браузер на наличие обновлений, и если они будут обнаружены, выполнить инсталляцию на компьютер. Как обновить браузер Google Chrome. Способ 2: удаление накопившейся информации. Проблемы в работе плагинов Google Chrome зачастую могут возникать из- за накопившихся кэша, куков и истории, которые зачастую и становятся виновниками снижения стабильности и производительности браузера. Как очистить кэш в браузере Google Chrome.
Твич Пишет Не Удалось Загрузить Плагин
Способ 3: переустановка браузера. На вашем компьютере мог произойти системный сбой, который отразился на некорректной работе браузера. В данном случае лучше выполнить переустановку браузера, которая может помочь решить проблему. Как переустановить браузер Google Chrome. Способ 4: устранение вирусов. Если даже после переустановки Google Chrome проблема с функционированием плагина осталась для вас актуальной, вам стоит попробовать просканировать систему на наличие вирусов, поскольку многие вирусы направлены именно на негативное действие на установленные браузеры на компьютере. Для сканирования систему вы можете использовать как свой антивирус, так и воспользоваться отдельной лечащей утилитой Dr.
Web Cure. It, которая выполнит тщательный поиск вредоносного ПО на компьютере. Скачать утилиту Dr. Web Cure. It. Если в результате сканирования на компьютере были обнаружены вирусы, вам потребуется их устранить, а затем произвести перезагрузку компьютера. Но даже после устранения вирусов проблема в работе Google Chrome может остаться актуальной, поэтому вам может потребоваться выполнить переустановку браузера, как это описано в третьем способе.
Сегодня мы рассмотрим нередкую ситуацию для браузера Opera, когда вместо воспроизведения содержимого (видеозаписей, флеш-игр, музыки), .
Способ 5: откат системы. Если проблема с работой Google Chrome возникла не так давно, например, после установки программного обеспечения на компьютер или в результате иных действий, вносящих изменений в систему, следует попробовать выполнить восстановление компьютера. Для этого выполните открытие меню «Панель управления», поставьте в верхнем правом углу параметр «Мелкие значки», а затем выполните переход к разделу «Восстановление». Откройте раздел «Запуск восстановления системы». В нижней области окна поставьте птичку около пункта «Показать другие точки восстановления». На экране отобразятся все доступные точки восстановления.
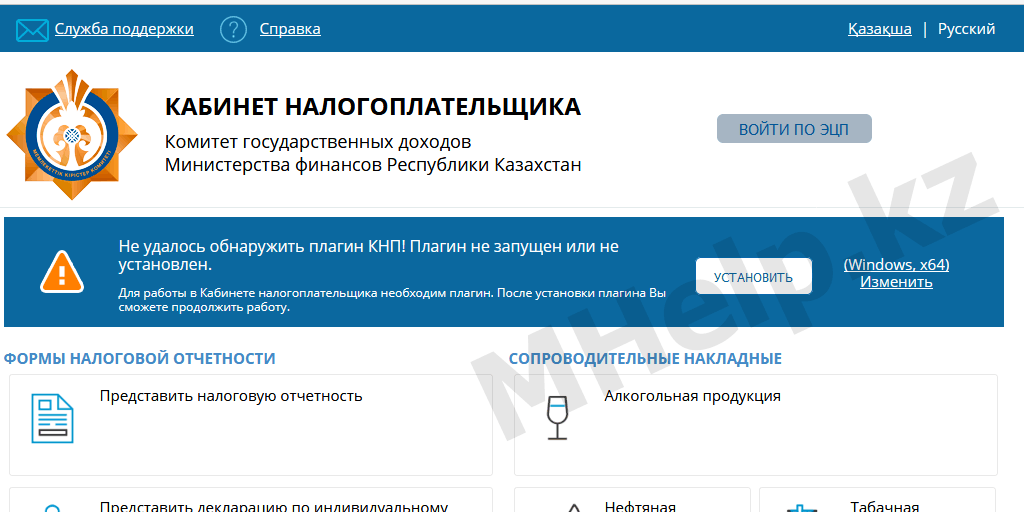
Если в этом списке имеется точка, датируемая периодом, когда проблем с работой браузера не наблюдалось, выберите ее, а затем запустите восстановление системы. Как только процедура будет завершена, работа компьютера будет полностью возвращена к выбранному промежутку времени. Свечи Гексикон Способ Применения И Дозы Инструкция.
В Яндекс браузере писало «Не удалось загрузить плагин». Переустановить Flash Player — проблему не решило, но может кому-то . Что делать, если появилась ошибка "Не удалось загрузить плагин" в браузере Google .
Система лишь не затронет пользовательские файлы, а также в некоторых случаях восстановление системы может не касаться установленного на компьютер антивируса. Обратите внимание, если проблема касается плагина Flash Player, а вышеописанные советы так и не помогли решить проблему, попробуйте изучить рекомендации, приведенные в статье ниже, которая полностью посвящена проблеме неработоспособности плагина Flash Player. Что делать, если не работает Flash Player в браузере. Если у вас есть собственный опыт решения ошибки «Не удалось загрузить плагин» в Google Chrome, поделитесь им в комментариях. Опрос: помогла ли вам эта статья?
Что делать в таком случае, и как просмотреть медиастраницу без ошибок читайте в рамках этой статьи. Что это за плагин? Для работы с медиафайлами используется Flash Player. Браузеры на базе Chromium (к ним относится Яндекс. Браузер) используют встроенный плагин Shockwave Flash.
Работа с плагином полностью автоматизирована, обновление Flash Player никаких результатов не даст. Единственное, что может сделать пользователь — отключить или включить его работу в браузере.
Включение. Ошибка «не удалось загрузить плагин» может появиться попросту из- за того, что плагин отключен. Чтобы его включить: Зайдите в интернет- обозреватель и пропишите в строке поиска. Browser: //Plugins. Среди остальных плагинов найдите Shockwave Flash и нажмите «Включить». Также можете поставить галочку напротив пункта «Запускать всегда». Перезапустите нужную страницу или перезагрузите браузер. Чистка cash и cookie.
Есть вероятность того, что страница после первой загрузки сохранила «свой облик» в виде, когда плагин был отключен. И при обновлении страницы, вместо того чтобы взять обновленные данные из сервера, Яндекс. Браузер предоставляет сохраненную на компьютере версию этой страницы, «предполагая», что никаких изменений не произошло. Это называется кэшированием страницы. Чтобы заставить интернет обозреватель перекешировать страницу заново, нужно удалить старые упоминания о ней: Зайдите в «Настройки». Выберите вкладку «История» и нажмите на кнопку «Очистить историю».
Выберите пункты «файлы, сохраненные в кэше» и «файлы cookie и другие данные сайтов и модулей», затем нажмите «Очистить историю». Перезагрузите страницу и проверяйте работу. Совет! В случае, если ошибку устранить не удается, попробуйте, исправно ли работает страница в другом интернет- обозревателе или на другом компьютере. Возможно причина ошибки на стороне сайта. Если не работает только в Яндекс. Браузере, переустановите его.
Страницы
- Программа По Фэмп В Подготовительной Группе
- Образец Письма О Спонсорской Помощи Детям
- Скачати Сімс Torrent
- Фильм Путь Домой
- Скачать Бесплатно Программу Nero 8 На Русском Языке
- Чит Коды Для Fable The Lost Chapters
- На Безымянной Высоте Фильм Торрент
- Как Настроить Принтер Epson T50
- Sacred 2 Gold Ключ Активации
- Какие Игры Подходят Для Руля Genius
- Сертификат Cisco 2960
- Гост 3241 91