Как включить Wi. Fi на ноутбуке. Здравствуйте, уважаемые посетители smartronix. В данной статье мы расскажем, как включить wifi на ноутбуке. Дело в том, что на ноутбуках разных марок и производителей Wi- Fi также включается по разному.


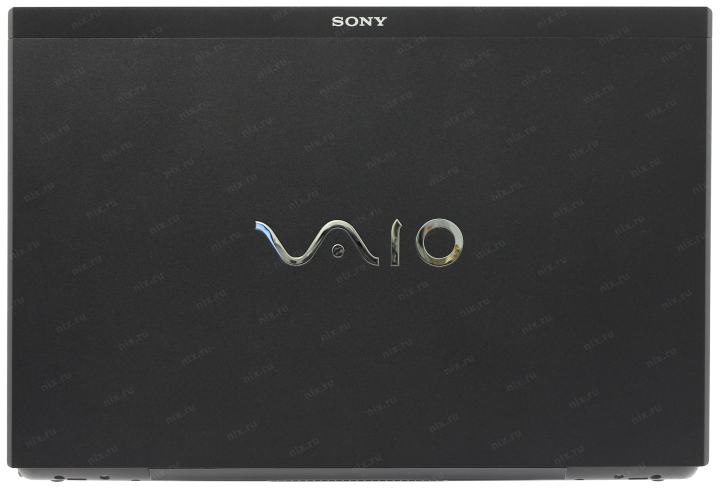
Наблюдал сейчас ситуацию, ноутбук Sony Vaio. Начинает искать аппаратный переключатель на корпусе - его физически там нет. Как правило, все ноутбуки оснащены. Такой переключатель, как . У меня ноут Sony Vaio VPC-F13Z1R/B Core. Еще есть вариант, что из-за экономного режима питания ноутбука, wi-fi отключается (сам в это плохо верю, но проверить. Физический переключатель имеется? На ноутбуках MSI WiFi включается с помощью клавиш Fn+F10. Ноутбуки от Sony Vaio (Сони Вайо) могут иметь механический переключатель. Если какие-то аппаратные проблемы с модулем, проще и дешевле купить USB . Принесли в ремонт ноутбук SONY со словами: "не работает wi-fi модуль". Причина оказалась банальна, был сломан переключатель. Windows, т.к.
На некоторых моделях ноутбуков нужно включать механический переключатель, на других достаточно нажать нужную комбинацию клавиш клавиатуры. Поэтому наша статья будет разбита на две части. В первой части мы расскажем, про включение Wi. Fi на разных моделях ноутбуков, а во второй части рассмотрим некоторые особенности включения Wi- Fi в операционной системе Windows. Итак, поехали! Как включить Wi- Fi на ноутбуке. Далее мы приведём стандартные комбинации клавиш ноутбуков, которые позволяют включить Wi- Fi на ноутбуке.

Ноутбук ASUS N61Ja упакован в коробку из качественного картона темных. Ноутбук Sony Vaio EB1S1R/WI. Sony VAIO VPCEA1S1R/P, как и все ноутбуки Sony, традиционно упакован в. Видеокарта имеет 512 Мбайт аппаратной видеопамяти типа . Особенностью ноутбуков Sony Vaio является встроенный адаптер, что. Этот переключатель расположен непосредственно под экраном ноутбука и . Что делать если ноутбук не подключается к Wi-Fi, сообщает, что. Включение Wi-Fi с помощью клавиш и аппаратного переключателя.

Не стоит забывать, как уже было сказано выше, что некоторые модели имеют механический выключатель/переключатель, который отвечает за включение Wi. Fi ноутбука. Вы всегда можете уточнить данный момент, задав вопрос в комментариях. Сейчас же, мы перейдём к комбинациям клавиш ноутбука, которые призваны включить wifi. Обычно кнопка на ноутбуке, которая отвечает за включение беспроводной сети помечена стилизованным значком: Начнём с ноутбуков компании Asus (Асус). Для включения Wi- Fi на них используется комбинация клавиш Fn+F2.
У ноутбуков компании HP (Hewlett Packard) нужно зажать Fn+F1. Либо найти кнопку с изображением беспроводной сети. Ноутбуки Acer (Асер) и Packard Bell включают Wi. Fi с помощью комбинации клавиш Fn+F3. На ноутбуках MSI Wi.
Fi включается с помощью клавиш Fn+F1. На моделях ноутбуков от Samsung (Самсунг) нужно зажать Fn+F9 или Fn+F1.
Ноутбуки от Lenovo (Леново), в зависимости от модели, могут иметь специальный переключатель. Также включение беспроводной сети может быть через комбинацию клавиш Fn+F5. На ноутбуках от Toshiba (Тошиба) следует использовать сочетание клавиш Fn+F8. Ноутбуки от Sony Vaio (Сони Вайо) могут иметь механический переключатель. При отсутствии кнопки Fn имеет смысл поискать переключатель на торце вашего ноутбука. Если после включения с помощью клавиш или переключателя, Wi. Fi так и не заработал, то возможно причина кроется в настройке операционной системе Windows, о настройке которой будет рассказано далее.
Программное включение вай- фай на ноутбуках. На некоторых моделях ноутбуков может стоят программное обеспечение через которое осуществляется включение Wi. Fi адаптера. Например, на ноутбуках Samsung эта программа называется «Easy Settings», а на ноутбуках с Wi- Fi адаптерами от компании Intel установлена программа «Intel PROSet». Этот факт несомненно нужно учитывать, особенно если Вы не нашли горячую клавишу на клавиатуре и на ноуте отсутствует механический переключатель. Если на вашем ноутбуке установлено подобное обеспечение, то включение Wi- Fi сети осуществляется через данное ПО.
Как включить wifi на компьютере. Для тех из вас, уважаемые посетители, кто не обладает ноутбуком, а хочет включить Wi- Fi на стационарном компьютере, мы хотим сделать небольшое пояснение. Дело в том, что далеко не все материнские платы обладают встроенным вайфай модулем, который позволяет связываться по беспроводной технологии. Узнать, есть ли на компьютере WIFI модуль можно из спецификации к вашей материнской плате или попробовать найти адаптер в диспетчере устройств Windows. Как видно из скриншота расположенного выше, вай- фай адаптер содержит слово «Wireless». Также модуль может содержать слово «Wi. Fi». Как Вы уже наверно поняли, без такого адаптера связаться с беспроводной точкой доступа или маршрутизатором не получится.
В продаже есть разнообразное оборудование, Wi- Fi адаптеры и модули на любой вкус и кошелёк. Разделить их можно на два основных типа — USB и PCI адаптеры. На картинке ниже изображен PCI модуль для подключения к Wi- Fi: Соответственно USB адаптер вставляется в USB разъём на материнской плате, а PCI адаптер подключается в pci слот материнской платы. После установки драйверов таким адаптером можно полноценно пользоваться.
Перейдём к настройкам, которые отвечают за Wi- Fi в вашей операционной системе. Включаем Wi. Fi в Windows. Есть ряд опций, которые следует проверить чтобы Wi. Fi заработал. Для начала перейдите в диспетчер устройств («Панель управления» > «Система» > «Диспетчер устройств») и проверьте, всё ли в порядке с драйвером сетевого адаптера. На устройстве не должно быть желтого восклицательного значка, и оно должно быть задействовано, как показано на следующей картинке (о настройке адаптера в диспетчере устройств мы расскажем ниже). Далее нужно проверить, включено ли нужное нам беспроводное подключение. Для этого посетим «Панель управления» > «Сеть и Интернет» > «Сетевые подключения».
На следующей картинке показано, что беспроводное подключение не включено. Если у Вас также оно не задействовано, то его нужно включить, кликнув по нему правой клавишей мышки.
Помимо этого, следует убедиться, что ваш ноутбук увидел точку доступа или роутер и подключился к этому устройству. Кстати, мы советуем ознакомиться со статьёй: как настроить Wi. Fi роутер. Итак, если Wi. Fi роутер виден, то в трее Windows (в правом нижнем углу значок лесенкой) нужно его выбрать и нажать кнопку «Подключение» к нужной Wi- Fi сети.
После этого, достаточно ввести пароль и Wi. Fi сеть заработает. Если Wi. Fi на ноутбуке не включается. Здесь мы решили дать краткую инструкцию, если Wi- Fi никак не хочет включаться, хотя нужная комбинация клавиш уже вроде бы и нажата.
В первую очередь удостоверьтесь, что адаптер, про который мы рассказывали выше, задействован в диспетчере устройств. Также может случиться, что для адаптера не установлен драйвер. В этом случае, нужно зайти на сайт производителя ноутбука, найти раздел для скачивания драйверов и скачать нужный драйвер для Wi.
Fi модуля. Если у Вас уже есть драйвер (например на диске с драйверами, который шел в комплекте с ноутбуком), то его можно установить вручную, указав его местоположение: Далее, Вам нужно убедиться, что ваш беспроводной роутер включен и работает. Если маршрутизатор включен, то его можно на время обесточить (примерно на полминуты) и включить его заново. Можно проверить Wi. Fi сеть с помощью мобильного телефона или планшетного компьютера, если таковые есть под рукой. Если гаджет находит сеть и подключается к ней, значит проблема в ноутбуке. При появлении проблем с включением WIFI, мы также советуем прочитать нашу другую статью, если Wi- Fi так и не заработал.
На этом всё, надеемся, что наша инструкция, как включить wifi на ноутбуке, оказалась полезной. Если у Вас остались вопросы и проблема не решена, то Вы всегда можете задать вопрос в комментариях.
Напоследок, посмотрите небольшое видео, как настроить вай- фай на ноутбуке.
Включение Wi- Fi на ноутбуке — пошаговая инструкция«Сидела сегодня в кафе и не могла никак подключиться к вайфаю. Сотрудники сказали, что у них все нормально. В чем могло быть дело? Что нужно нажать?»Заранее спасибо, Алина Киреева.
Содержание. Если у вас есть ноутбук, то вы наверняка захотите использовать его для выхода в интернет. Чтобы воспользоваться этой возможностью, сначала нужно включить Wi- Fi на лэптопе. Давайте посмотрим, что нужно сделать, чтобы ваш ноутбук видел все доступные беспроводные сети и мог к ним подключиться. Включение Wi- Fi через переключатель и горячие клавиши.
Если значок беспроводного соединения в системном трее отсутствует или показывает, что доступных сетей нет, хотя вы наверняка знаете, что находитесь в зоне приема сигнала Wi- Fi, то: У разных моделей ноутбуков сочетание клавиш для управления адаптером могут отличаться. Например, у лэптопов ASUS Wi- Fi включается сочетанием Fn+F2, а у HP – Fn+F1. Кстати, на некоторых моделях ноутбуков есть специальные утилиты для включения адаптера Wi- Fi. Называться они могут по- разному: «Wi- Fi manager», «Wi+Fi Assistant» и т. Без запуска этих программ адаптер не заработает, что бы вы ни делали, поэтому обязательно убедитесь, что у вас они включены. Подключение Wi- Fi через операционную систему.
Если адаптер физически включен, но доступные сети не появляются, то проверьте статус беспроводного соединения – возможно, оно неактивно. Нажмите «Win+R» и введите «ncpa. Изменение параметров адаптера»). Найдите беспроводное соединение и кликните по нему правой кнопкой. Задачи По Банковскому Делу С Решениями Скачать Бесплатно. Выберите «Подключить», если соединение было отключено (в данном случае соединение действует). После этого снова проверьте, появились ли сети, к которым можно подключиться Если да, то кликните по нужной точке доступа, введите пароль и установите соединение. Использование диспетчера устройств.
Если перечисленные способы не помогают (например, нет беспроводного подключения), то попробуйте включить Wi- Fi с помощью диспетчера устройств. Кликните по иконке «Компьютер» правой кнопкой. Запустите инструмент «Управление». Найдите в меню слева «Диспетчер устройств». Раскройте раздел «Сетевые адаптеры». Найдите свой адаптер Wi- Fi. Если он помечен стрелкой, направленной вниз, его нужно включить.
Кликните по оборудованию правой кнопкой и выберите «Задействовать». Иногда рядом с устройством выставляется восклицательный знак – это сообщение о том, что драйверы установлены некорректно. Для исправления ошибки зайдите на сайт производителя ноутбука и на странице «Поддержка» или «Сервис» найдите и скачайте актуальные драйверы для Wi- Fi адаптера своего лэптопа.
Рекомендуем — как настроить Wi- Fi на ноутбуке?